Fall 1998
Fall 1998
In Class Assignment #3
September 1, 1998


In Class Assignments |
| UNIV 001C
– Introduction to University Life Fall 1998 |
||
| UNIV 001C-14 Fall 1998 In Class Assignment #3 September 1, 1998 |
 |
 |
Test Your Knowledge of Windows NT
Instructions: Working in pairs, answer the following questions. Hand in this answer sheet and diskette provided with today's computer lab assignment.
Name ___________________________________________
Name ___________________________________________
Windows NT Desktop
Take turns demonstrating and explaining each of the six basic mouse operations.
My partner _________________________ (their name) knows the six basic mouse operations. ____________ (Your initials).
My partner ____________________ (their name) knows the six basic mouse operations. ____________ (Your initials).
My Computer
Network Neighborhood
Identify the Elements of a Window
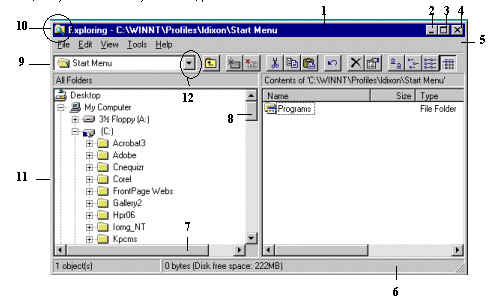
Figure 1. The elements of a typical window.
Window Element |
Number |
Window Element |
Number |
| Title bar | 1 | Toolbar | 9 |
| Menu bar | 5 | Minimize button | 2 |
| Control menu button | 10 | Maximize button | 3 |
| Window border | 11 | Close button | 4 |
| Horizontal scroll bar | 7 | Status bar | 6 |
| Drop down list arrow | 12 | Vertical scroll bar | 8 |
Diskettes (Secondary Storage)
Saving Graphics from the Web to Your Diskette
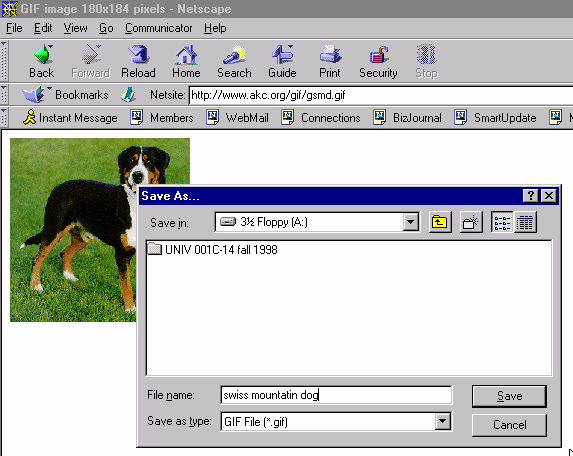
Windows NT Exploring