| Basic Formatting Selecting Text (highlighting)
To make formatting changes to the text and or document Word needs to
be told what you want to format-- this is called highlighting. To highlight the
text:
- Move to the first character of the text we are
interested in.
- Click but do not release the left mouse button
- Drag the pointer through the word (or piece of text)
- Release the mouse button
NOTE: Clicking the pointer on any area not highlighted
will cancel the highlight.
example:
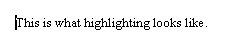
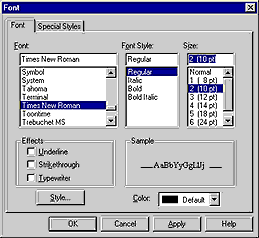
The default font is Times New Roman, size 10pt
with a regular style .
|
Character Formatting To change the font, font size, or font style of the whole document go to
Edit/Select All or to change only parts of a document, highlight a section of words with
your mouse.
Next, choose the desired font by scrolling down the font
icon or choose Format/Font and it will give you the Font tool box on the right, where you
can see samples before you choose OK. |
Font Styles
Word also makes it easy to emphasize pieces of text with Italics  , bold , bold
 , and underlining , and underlining
 .
To apply the style to the text, hightlight the word(s) and choose the appropriate icon or
choose the style in the Font tool box above. (Format/Font) .
To apply the style to the text, hightlight the word(s) and choose the appropriate icon or
choose the style in the Font tool box above. (Format/Font)
Alignment
Word gives you several choices in alignment. Left alignment  is the default-- to change the alignment, highlight the
text and choose right alignment is the default-- to change the alignment, highlight the
text and choose right alignment  , center , center  or justified
alignment or justified
alignment  . .
|