Certain tasks associated with email that you should be familiar with
include:
We'll continue with the assumption you're using Netscape Communicator. If
not, use the Help Menu of your email software to find out how to perform the various
commands.
Remember,
to connect to the Internet for any of these functions, dial in to your ISP (Internet
Service Provider).
Checking Mail Messages with Netscape
- Click on the envelopes on the bottom right of your browser.This will
automatically download any new messages from the server to your hard drive.

- If prompted for a password, enter the password related to your email
address.Click OK.
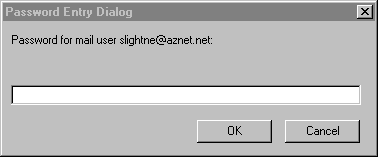
- The server downloads your mail while you are online in specified
intervals.However, you may check for new messages at anytime by my clicking
on the Get Msg button.

Reading Mail Messages with Netscape
Netscape mail provides viewing areas which can be resized by placing the cursor
on the lines separating the areas and dragging the areas to the desired viewing size.
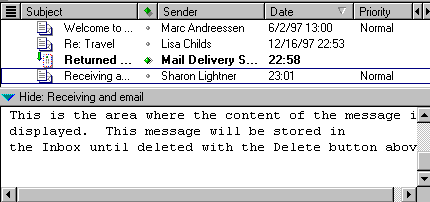
- Any email messages you receive are in the Inbox folder. The numbers indicate the
number of messages received and the number of unread messages. Messages stay in the Inbox
folder until deleted. The Delete Mail button activates only when a particular message is
highlighted or being read. When a message is Deleted it goes into the Trash Folder. It
stays in that folder until the Trash Folder is emptied.
- The top viewing area indicates the Sender of an email message, the subject of the
message and the date the message was received. Mail can be sorted by Sender, Subject, or
Date by double clicking on the appropriate heading. Highlighting a particular email
message in this area and will bring the contents of that particular message into the
bottom viewing area.
- The bottom viewing area shows the contents of the current message being read
- The message area will disappear if you click on the Hide: Receiving and email.
Sending Messages with Netscape
- Click on the Send button

- Write the email address in the To: window
- If you put your cursor in the space under the To: button, a selection of options
will come up, to either email to another person (To:), cc someone, or send a blind carbon
(bcc). With a bcc, the person the email is addressed To: is "blind" to the
the person receiving the bcc
- Click the Attach key if you desire to attach a file or web page
- Enter the subject of your message into the subject window
- Write the content of the your letter in the message window
- Click the Send button after you have completed writing your message and are ready
to send the email
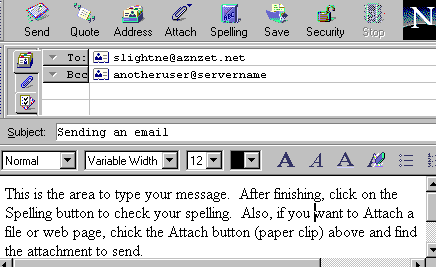
You might want to try sending a message to yourself at this point. As soon as
you send it, click the the Get Msg button . This is an easy way to practice
before sending messages to others. Also, try emailing an attachment to yourself so
you can see how they work.
. This is an easy way to practice
before sending messages to others. Also, try emailing an attachment to yourself so
you can see how they work.
Summary of Netscape Mail Buttons
The buttons in Netscape Mail are pretty straight-forward, but just in case you
have questions:
 |
retrieves any new mail from the
server that houses your mail. |
 |
sends the current message highlighted or being
read to the Trash Folder. (To empty the trash folder, click File, click Empty
Trash Folder.) |
 |
activates a window for you to use to send mail. |
 |
makes it easy to reply to an email you're
reading. This button activates a window with the address already inserted, thus minimizing
typing errors. |
 |
forwards a particular message to another address
you specify. |
 |
prints the current message highlighted or being
read. |
Getting Out of Netscape Mail
When you are ready to leave Netscape Mail, move your cursor to the menu bar.
Click File. Click Close if you want to close of the Mail window(s). Click Exit if you want
to close all Netscape windows and exit all Netscape applications.

